Virtual Box
Virtual Box es un poderoso producto para la
virtualización tanto en empresa como el uso en casa, se puede utilizar en arquitectura de x86 y
AMD64 e Intel64, esta disponible como código abierto (Open source) bajo los
términos de GNU General Public License (GPL).
Desarrollado
en un inicio por la empresa alemana Innotek GmbH, para después se adquirido por
Oracle Corporation como parte de sus productos de Virtualización.
Virtualizacion. En informatica, es la creacion a traves de software de una version virtual de algun recurso tecnologico, como puede ser una plataforma de hardware, un sistema operativo, un dispositivo de almacenamiento u otros recursos de la red.
Actualmente
Virtualbox es multiplataforma, es decir que se ejecuta o corre en diferentes
sistemas operativos siendo esto Windows, Linux,
Macintosh y Solaris, además es posible virtualizar los sistemas
operativos FREEBSD, OpenBSD, y muchos mas.
Para descargar las diferentes versiones.
Caracteristicas de Virtual Box.
- Ejecuta en multiples sistemas operativos simultáneamente.
- Facil de Instalar.
- Prueba y recuperación de desastre. Unavez instalado, una maquina virtual y disco virtuales puede ser considerados como contenedores, es decir se lanza un sistema operativo dentro de otro sin afectar al que lo alberga, como son respaldar información, sistema congelado, etc,en el caso de que pudiera existir un problema como copiar, respaldar, congelarse,
- Consolidacion de Infraestructura la virtualización puede significar la reducuion de hardware y costos de energía.
Trataremos de ir explicando las cosas conforme vayamos
requiriendo, en esta ocasión trataremos la instalación del Virtual Box, e empezaremos a realizar video dentro de
nuestro canal de youtube, y postear las cosas que se van presentado.
Instalacion de Virtual Box y el sistema Operativo
Ubuntu desktop 11
En esta ocasión instalaremos el Release VirtualBox-5.1.4-110228-Win,
una vez descargado el archivo ejecutaremos la aplicación para empezar a
instalar el Virtual box.
Esta es la pantalla de bienvenida para dar inicio a la instalacion de Virtual Box, para continuar con el proceso de la instalacion se requiere dar solo click en el boton de "Next".
Trataremos dejar lo anterior como se encuentra, daremos boton "Next",
Se inicia la instalacion, y se procede a instalar.
En este momento podemos cambiar algun parametro, o cambiar la trayectoria donde se va a instalar el virtual Box, y tenemos la opcion de desistir de la instalacion,
Se empieza a instala y configurar los diferentes archivos que se requiere, esto puede tardar varios minutos,
Continua el proceso de instalacion.
Para este momento se termina de realizar la instacion
de Virtual Box en Windows, y a su vez se crea un icono Oracle VM
VirtualBox, se realiza doble click para
ejecutar la aplicación.
Hasta momento solo tenemos instalada la
aplicación, a esta pantalla podríamos llamar la consola de para virtualizar, los
sistemas operativos virtualizado se mostraran en el recuadro de la izquierda.
Se muestra en blanco por que todavía no hemos instalado ningún software.
Referencia.







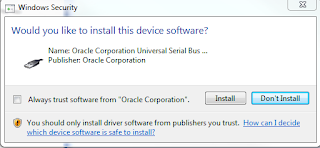




No hay comentarios.:
Publicar un comentario